How do you zoom in or out of an image in Photoshop? Did you know that there are many different ways to zoom images in this photo editing software?
If you are new to photo editing or are not well-versed in the software, you might only be clicking your images with the Zoom tool. If you want to speed up or smoothen your work, you need to know what the pros know.
In this article, we will show you all the different methods and keyboard shortcuts you can use to zoom in and out in Adobe Photoshop.
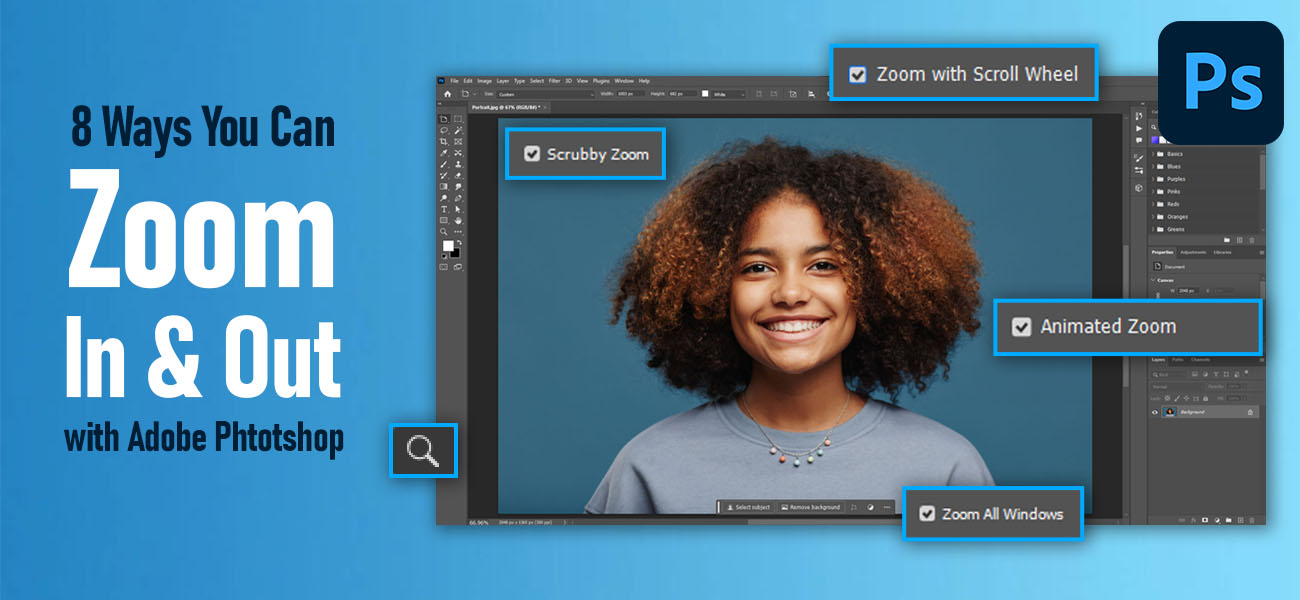
But before we learn the different ways to zoom in and out of an image, here are some things you should know:
- When you open your image in Photoshop, it zooms out so you can see the entire image on screen. To check the zoom level, you only need to check the tab of the image at the top left part of the window. You will find the name of the image file, followed by ‘@’ and the current zoom percentage. You will find this same percentage at the bottom left corner of your window. Keep this in mind for later in the article.
- The zoom tool (magnifying glass icon) is located just below the hand/arrow tool on the toolbar. The toolbar is (by default) to the left of the window.
- These tips can be used in any of the recent Adobe Photoshop versions. Some may not work in older versions of the software.
Different ways to zoom in and out on Photoshop
1. Using the Zoom tool
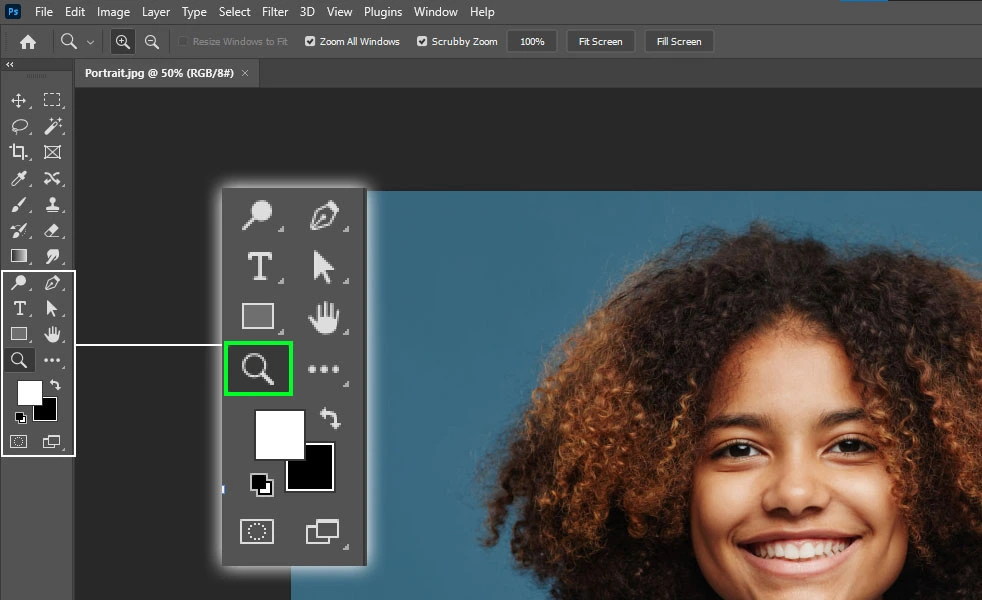
Click on the magnifying glass icon on the toolbar to enable zoom. With your mouse, go to the area you want to zoom in or out and click.
You can also zoom in by holding down the ‘Z’ key and clicking and dragging the mouse to the left (to zoom out) or right (to zoom in). This method works regardless of whether ‘Animated Zoom’ (more on this feature coming up) is turned on.
Tip: You can quickly select the Zoom tool by pressing the ‘Z’ key.
2. Zooming with the scroll wheel
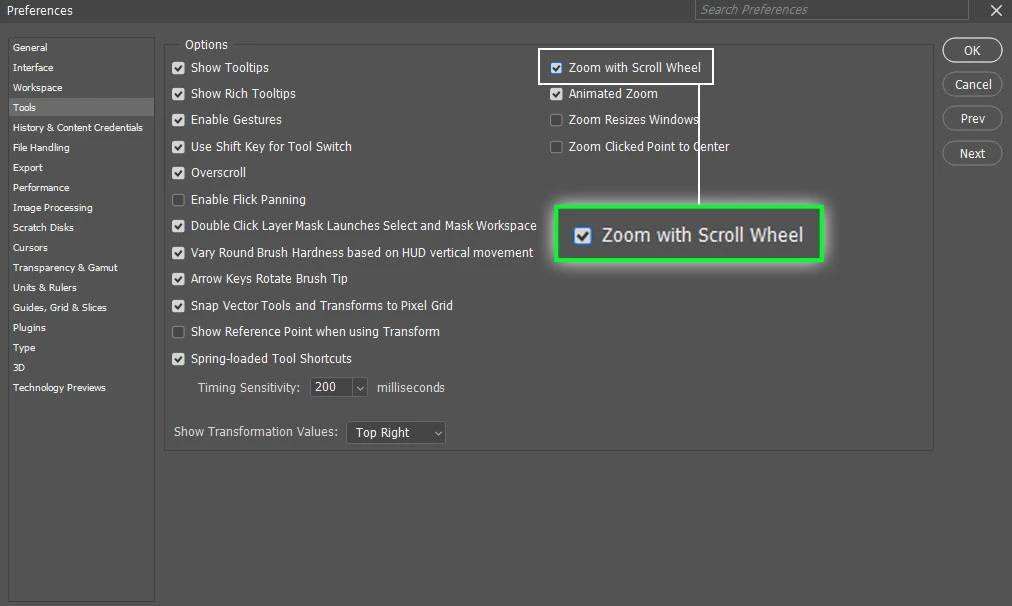
You can also zoom in and out using the scroll wheel on your mouse. However, you must activate this feature before you can use it. To enable the scrolling zoom feature, press the Ctrl (or Command for Mac) and ‘K’ keys to open the ‘Preferences’ panel. Go to ‘Tools’ and check the box next to the ‘Zoom with Scroll Wheel’ option, and you’re all set! Now, you can zoom in and out of the image by just scrolling up and down with your mouse.
You can also zoom using a scroll by holding down Alt (Option for Mac) and scrolling with your mouse. You don’t need to activate ‘Zoom with Scroll Wheel’ or even select the Zoom tool in this case. Using Alt and scroll is also the easiest and quickest way to zoom in and out of images.
3. Zooming simultaneously on all project windows
If you want to zoom in on multiple open images at the same time, click on the Zoom tool in the toolbar and check the box next to ‘Zoom All Windows’ in the Option bar above the image window.
Usually, you must press the ‘Shift’ key and click to zoom in on many images at the same time. To zoom out, you must press Shift+Alt (Option on Mac). But when you make ‘Zoom All Windows’ active, you only need to click, and all the pictures will zoom in and out at once, with the same degree. For example, when you click once, both images might zoom in or out by 30%. The picture’s starting zoom level doesn’t matter.
The only issue with this option is that it won’t work with the mouse scroll. Scrolling will only zoom in or out of the picture in the selected window.
4. Animated zoom
This is one more quick and easy zooming method in Photoshop. Before you can use this technique, you have to first activate ‘Animated Zoom’ in ‘Preferences’. Just go to Edit > Preferences > Tools, check the box next to ‘Animated Zoom,’ and it’s done!
Tip: Want to know a shortcut for opening Preferences? Just press Ctrl and K.
Now press ‘Z’ and enable the Zoom tool. Then click and hold the part of the image you want to zoom. The tool will keep zooming in until the image is fully zoomed in, or until you release the mouse button. To zoom out, press ‘Alt’ (Option on Mac) and click and hold the mouse button. It will keep zooming out until the picture is fully in view or until you release the button.
5. Scrubby zoom
Select the Zoom tool and go to the Option bar on top where you’ll find an option called ‘Scrubby Zoom’. Check the box next to it to activate it. To zoom out, click and hold on any part of the image and slide left. To zoom in, click and hold, and slide right.
It is similar to using the mouse to move your video or music backwards or forwards while playing. This motion is known as scrubbing.
6. Fitting the image to the screen
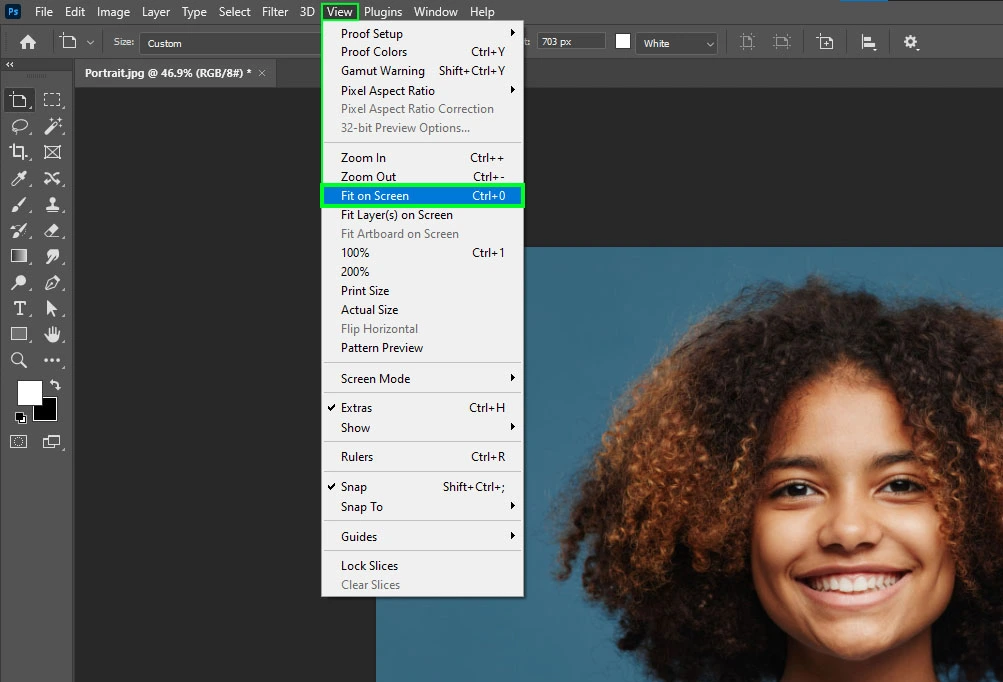
Another way to zoom into an image is to fit it to the screen. You can do this by going to View > Fit on Screen. You can also press Ctrl+0 (zero) (Command+0 on Mac) to increase the image size so it fills the window.
The disadvantage is that you can only make the image fit the screen. You can’t zoom in more than that. Also, you can’t use it to zoom out.
Other keyboard shortcuts
If you don’t want to use a mouse to zoom, you can use these keyboard shortcuts. Most photo editors will agree with us that these are the easiest ways to zoom in Photoshop.
Here are some of the commonly used keyboard shortcuts. This list doesn’t mention the shortcuts that have already been mentioned in this article.
| Zoom in | Ctrl and + |
|---|---|
| Zoom out | Ctrl and – |
| 100% zoom | Ctrl and 1 |
Using ‘Ctrl’ along with ‘+’ and ‘-’ will zoom in and out only once. To zoom more, hold ‘Ctrl’ down and keep pressing ‘+’ or ‘-’ till you reach the zoom level you are looking for.
Changing the zoom level
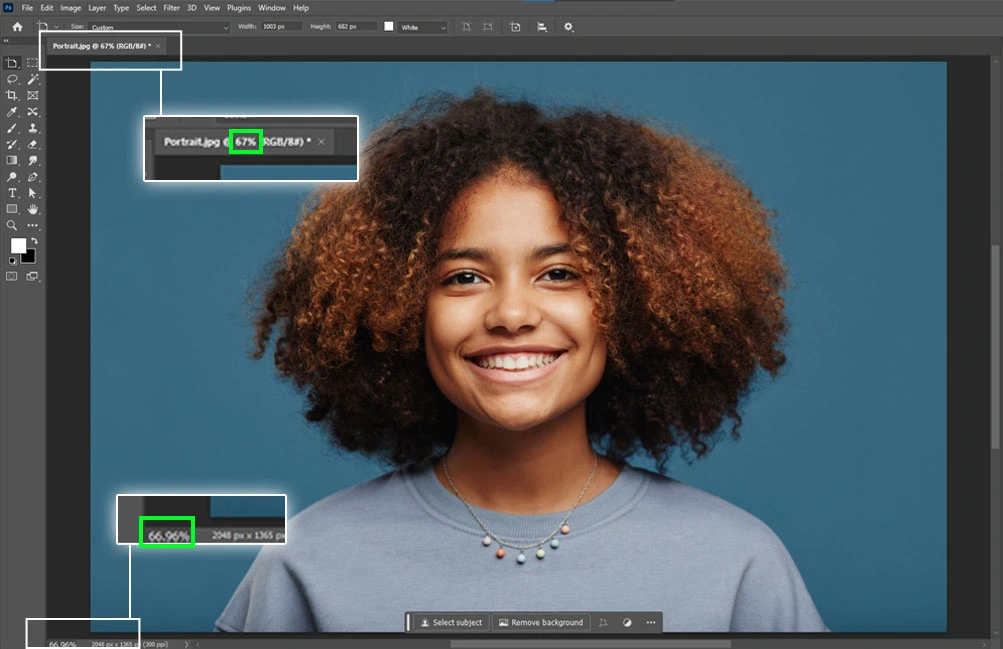
Changing the zoom percentage is probably one of the simplest ways to zoom in/out images. Remember when we mentioned that the level of zoom is displayed at the bottom left of the Photoshop window?
This section displays how much your image is zoomed (in percentage) and also lets you change this number. Double-click the number to select it and type the new zoom percentage you want. Press enter, and the image will zoom according to the number you have typed there. You can confirm the zoom level by looking at the project name on the tab at the top of the window. The new zoom percentage will be mentioned after ‘@‘.
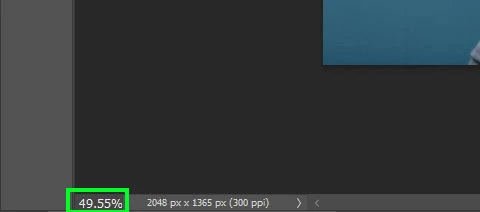 |
Locate the zoom-level indicator. |
|---|---|
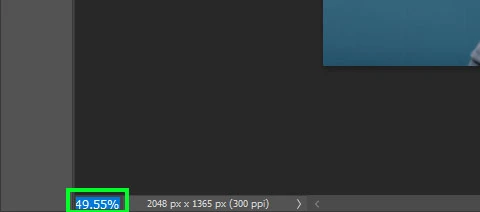 |
Double-click to select. |
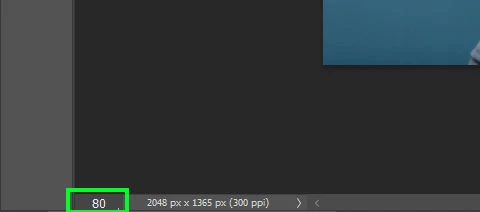 |
Enter the new number and hit ‘Enter’. |
That’s a wrap!
It looks like we have covered all the important Photoshop zooming techniques. Did you already know some of these methods?
This simple guide will help you zoom in/out of images like a pro photo editor. Try them out and see which one you like the most. Go from Photoshop beginner to pro in no time!
Frequently Asked Questions (FAQs)
1. Why can’t I Zoom in and out of Photoshop?
You may not be able to Zoom if you are using a method that requires the Zoom tool to be active. To select the tool, click on the magnifying glass icon or press the ‘Z’ key.
If that doesn’t work, make sure that the image you are trying to zoom is actually active. If you have more than one open image, it could be that some image is selected.
If your image is selected and your Zoom tool still doesn’t work, save the file and restart Photoshop. This should resolve the issue.
2. How do I enable zoom in Photoshop?
You can enable zoom in Photoshop by clicking on the Zoom tool (the one that looks like a magnifying glass) or pressing the ‘Z’ key on your keyboard.
3. Why can’t I select Scrubby Zoom in Photoshop?
To select Scrubby Zoom, first select the Zoom tool, go to the Option bar on top, and check the box next to ‘Scrubby Zoom’.
If it is already active and you can’t use the feature, Animated Zoom may be active. You won’t be able to use Scrubby Zoom if Animated Zoom is active. To deactivate it, go to Edit (or press Ctrl+K) > Preferences > Tools. Uncheck the box next to ‘Animated Zoom,’ and you should be able to use Scrubby Zoom.
4. How do I reset the zoom tool in Photoshop?
Follow these steps to reset your Zoom tool:
- Select the Zoom tool.
- Go to the options bar above the project window(s).
- Right-click on the magnifying glass icon at the extreme left. You will find it to the left of the zoom-in icon (a magnifying glass with a + sign at the center).
You will get two options: ‘Reset tool’ and ‘Reset all tools’. Click on ‘Reset tool’ to reset only the Zoom tool.
